I.INTRODUCCION
CAMINOS Y PUENTES FEDERALES DE INGRESOS Y SERVICIOS CONEXOS, tiene asignada por el Gobierno Federal, la operación de las casetas de peaje instaladas en diversas carreteras y puentes del territorio nacional. Derivado de esta función nace la necesidad de establecer una serie de mecanismos que permitan controlar estas operaciones.
Instalados en las casetas existen diversos equipos que registran el aforo que se opera durante las veinticuatro horas del día y durante todos los días del año. La información ahí registrada es procesada por equipos de cómputo para verificar el correcto registro de las operaciones y para obtener importante información que una vez analizada, permitirá tomar decisiones que permitan mejorar el servicio prestado a los usuarios de las carreteras y puentes de peaje.
l funcionamiento de las casetas de peaje, representa entonces la operativa fundamental de CAPUFE, siendo el Módulo de Liquidación de Casetas, la herramienta de cómputo que permite el manejo de los datos captados en las casetas para registrar de forma correcta las operaciones y obtener diversos informes.
I.1. Descripción
El objetivo del presente manual es proporcionar al personal operativo la descripción detallada de la operación del Módulo de Liquidación de Casetas, y enunciar los requerimientos para su funcionamiento y el medio ambiente en que se desarrolla.
El módulo cuenta también con su respectiva Ayuda en Línea, herramienta que proporciona información rápida y en forma concisa. Este manual y la Ayuda en Línea se complementan, detallándose en este documento los pasos a seguir en el momento que sea necesario operar el módulo, en cada una de las varias partes que lo integran. Es por lo tanto un valioso documento de consulta.
I.2. Diagrama General de Operación
Una visión del funcionamiento del Módulo y sus diversas partes se observa en el diagrama siguiente:
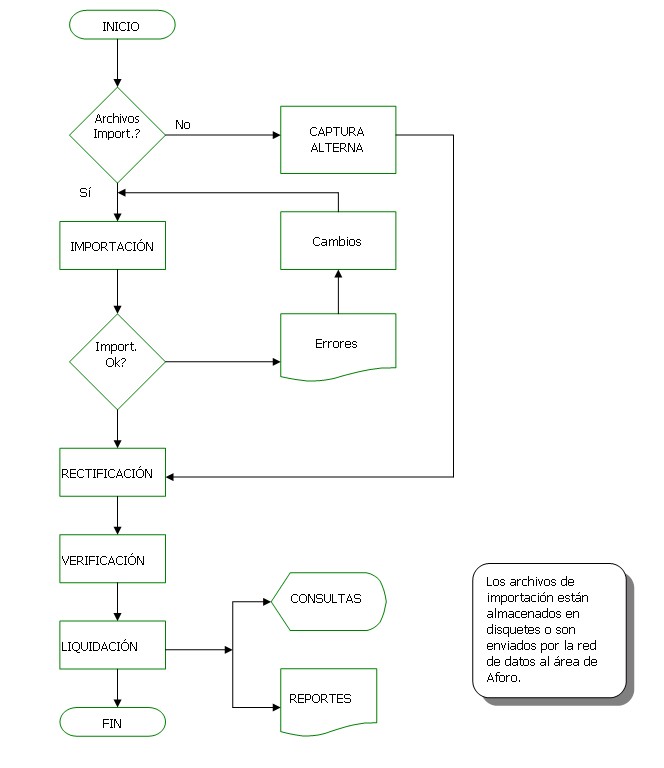
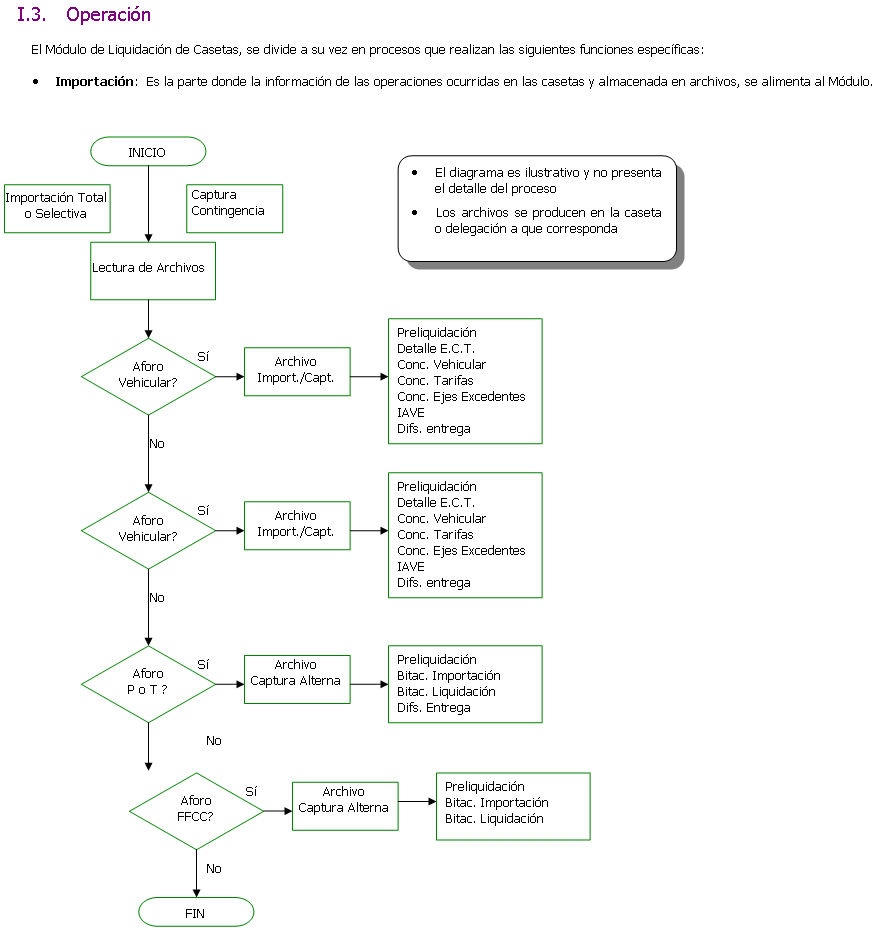
· Rectificación: Los datos de las operaciones en caseta pueden tener errores en la identificación del Cajeros Receptor o en los totales de importes, folios, eventos, folios preimpresos y, si esto ocurre, es en esta parte dónde se realiza su rectificación.
· Verificación: Se continúa el proceso validándose la confiabilidad de los datos, mediante la verificación de una serie de condiciones a mayor detalle, obteniéndose de este proceso un reporte de errores para su corrección.
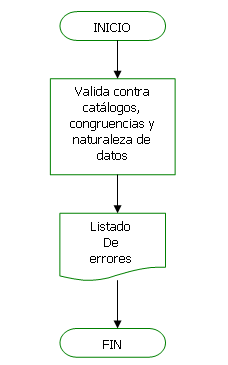
· Liquidación: Una vez que los datos están corregidos y se consideran razonablemente correctos, se procede a actualizar los archivos históricos y a explotar su información en diversos reportes y consultas que serán base para tomar una serie de decisiones de diversa índole.
· Funciones Administrativas: Separadamente de las funciones principales del Módulo, se requieren otras que sirven de apoyo a la operación, como el mantenimiento de parámetros por ejemplo. Estas son las Funciones administrativas
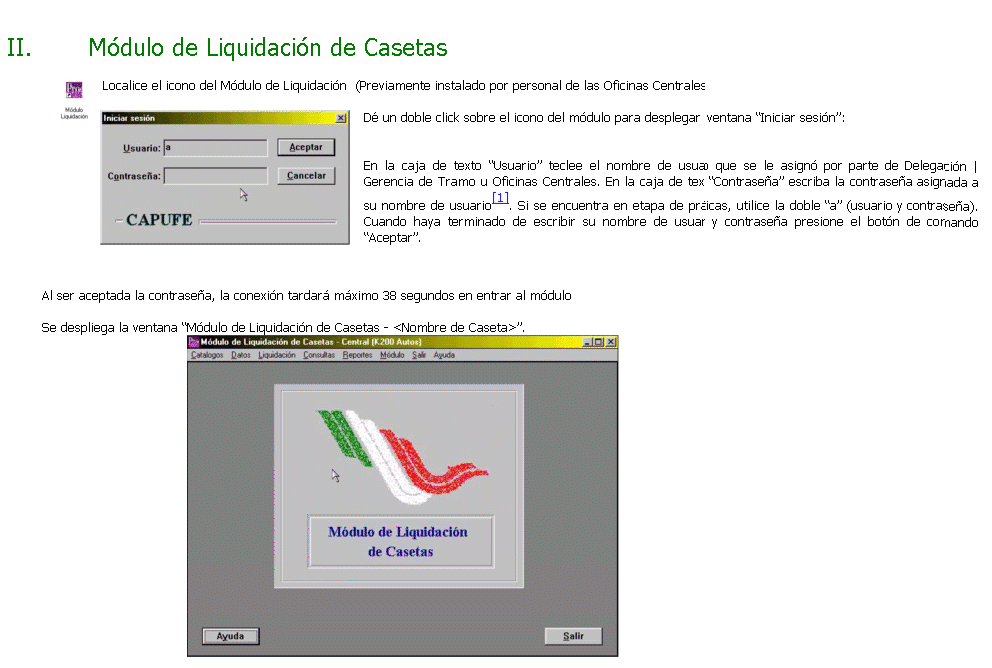
De aquí se selecciona alguna de las opciones presentadas en la parte superior de la pantalla (segundo renglón), y que son:
· DATOS
· LIQUIDACIÓN
· REPORTES
· SALIR
· AYUDA
II.1. Menú Datos
A fin de captar los datos necesarios para realizar la liquidación, se elige esta opción que permite elegir cualquiera de dos procesos:
. Importación Global
· Captura de Aforo e Ingreso
· Exportación Mensual ECT
II.1.1. Importación Global
El primer paso deberá ser:
1. la “Generación de los archivos para Liquidación”, hecha por el jefe en turno en un lapso no mayor de noventa minutos después del cierre de turno. Esta generación se llevará acabo en los equipos del proveedor de piso (Controles Electromecánicos o SIMEX).
2. Generar el archivo de eventos IAVE.
Los archivos se depositarán en el Servidor NT de Caseta, en la carpeta base del proveedor de piso[2] (comúnmente unidad D:), comprimidos en un solo archivo con la siguiente nomenclatura.

Si no se encuentra este archivo en la carpeta mencionada indicará que la preliquidación aún no ha sido elaborada o generada por el jefe en turno. Se deberá notificarle al jefe de turno para que la realice cuanto antes. Ya que se haya concluido se procederá con lo siguiente:
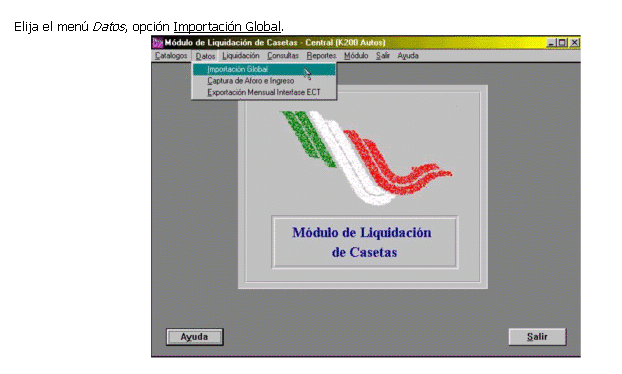
La importación es el procedimiento primario para la liquidación, en ésta se evalúa la información generada por el software de los proveedores, si no se realiza este procedimiento con éxito no podrá operar el proceso de liquidación.
Se despliega la ventana “Procesos de Importación”. En la caja de texto “Clave Caseta” escriba el número de caseta correspondiente; En la caja de texto “Turno” escriba el turno que se importará[3]; En la caja de texto “Fecha de operación” escriba la fecha con formato dd/mm/aa del turno que importará. Elija uno de los dos “Tipos de Importación”: “Total” o “Por Carriles”.
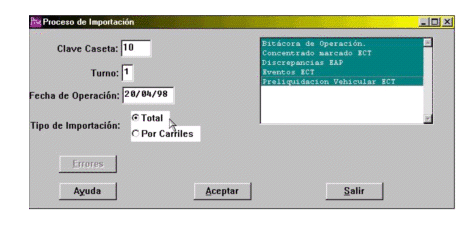
Importación Total (Operación Normal en Carriles). Especifica la importación general del turno ya preliquidado por los sistemas de los proveedores de piso, Aforovisión 97 (Controles Electromecánicos), Sistema de Preliquidación Vehicular (Simex).
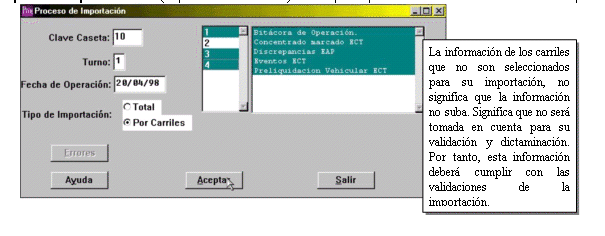
Utilice la tecla tabulador para que el módulo localice los archivos correspondientes. Si estos son localizados, son sombreados. Presione el botón de comando Aceptar para iniciar la importación.
Nota: Al hacer una importación selectiva, los carriles que no fueron seleccionados deberán ser liquidados por CAPTURA ALTERNA ya que toda importación lleva un control de importación. Los carriles no seleccionados perderán esa inclusión de ese control.
II.1.2. Captura de Aforo Ingreso
Se elige esta opción para los eventos que no fueron importados o por perdida de comunicación en el equipo de piso (Cajero-Recpetor -> Concentrador del proveedor), también puede ser incluido el aforo manual.
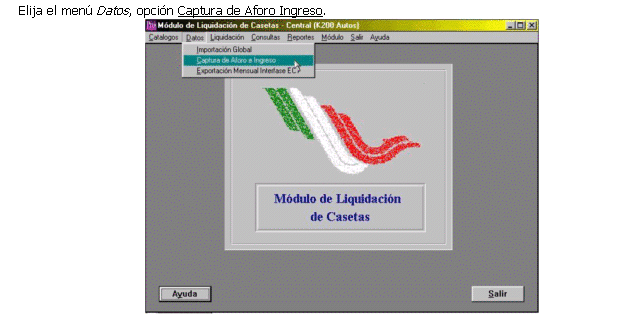
Para la ventana “Captura Alterna de Aforo e Ingreso del ECT” se registrará el número de empleado del administrador y el jefe de turno que se encuentren en ese momento[4].
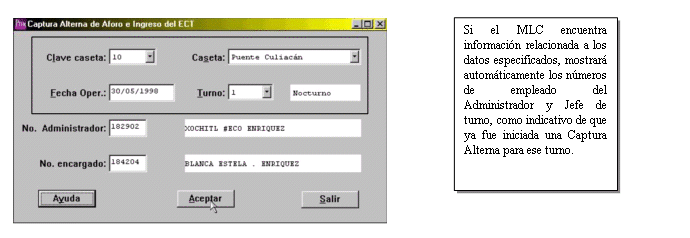
Del cuadro de lista “Clave Caseta” elija el número de caseta a capturar; en la caja de texto “Fecha Oper.” Escriba la fecha del turno que captura; del cuadro de lista “Turno” elija el turno a capturar. En la caja de texto “No. Administrador” escriba el número de empleado del Administrador en turno; en la caja de texto “No. Encargado” escriba el número de empleado del Jefe de Turno al cargo. Cuando haya terminado de capturar la información correspondiente presione el botón de comando Aceptar.
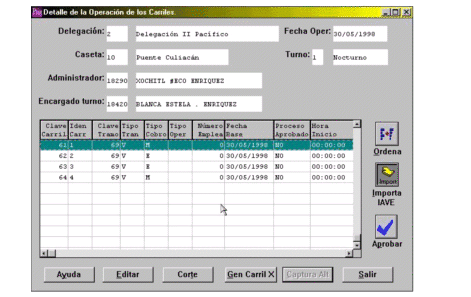
Se despliega la ventana “Detalle de la Operación de los Carriles”.
En esta ventana es necesario editar para cada carril los horarios de apertura y cierre del mismo, esto para preparar una preliquidación que posteriormente se pueda verificar.
Presione el botón de comando Editar para alimentar la información de la preliquidación de cada carril, como se muestra en la ventana “Detalle de Configuración de la Caseta”.
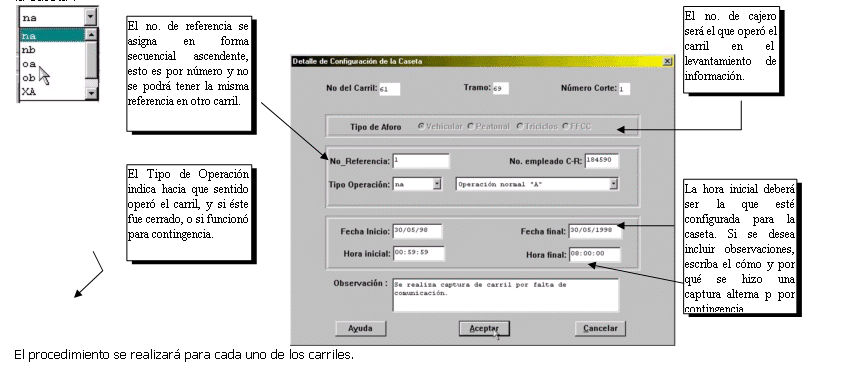
Una vez terminada la edición de los carriles, se deben generar los carriles cerrados presionando el botón de comando Gen Carril X. Estos son creados de forma automática. El proceso NO es reversible y, al término de la creación de los carriles cerrados, el botón de comando Captura Alterna se habilita para iniciar la captura de los eventos y folios a los carriles.
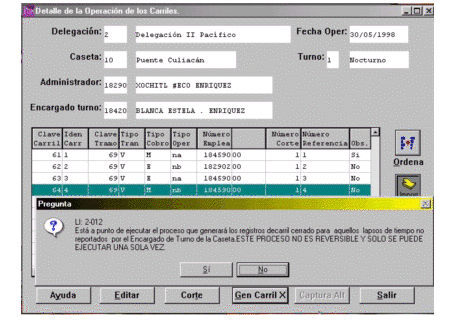
Ya generado los carriles cerrados, se muestran en la lista de Carriles con “Proceso Aprobado” SÍ. Estos carriles ya pueden Imprimirse. Los que no tienen estatus SÍ se les debe seguir alimentando la información correspondiente.
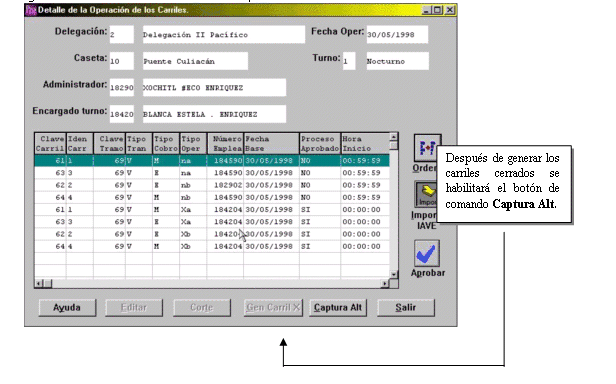
Para el ingreso de los eventos, siga estos pasos:
1. Seleccione el usuario[5] como se muestra en la ventana “Captura por Contingencia Tránsito Vehicular”.
2. Presione el botón de comando Editar para capturar los eventos.
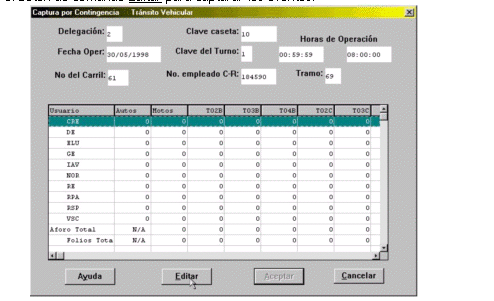
Esta ventana de detalle, es para la captura de los eventos correspondientes a todas las clases de Autos, Autobús, Camiones y Ejes Excedentes. Es necesario llevar un registro de ayuda de los eventos que se han
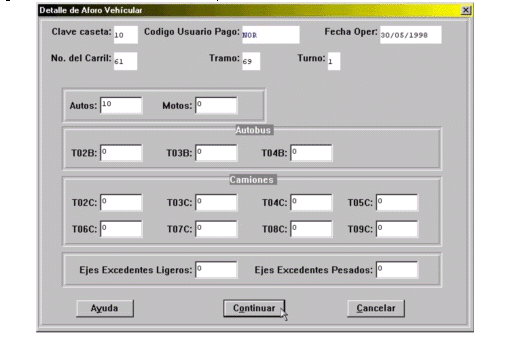
capturado.
Presione el botón de comando Continuar para finalizar la captura.
Para la consulta de las clases vehiculares restantes, utilice la barra horizontal de movimiento, hacia la derecha.
Al término de la captura del usuario se contabilizarán los eventos, en cada una de las clases vehiculares, como se muestra en la siguiente figura.
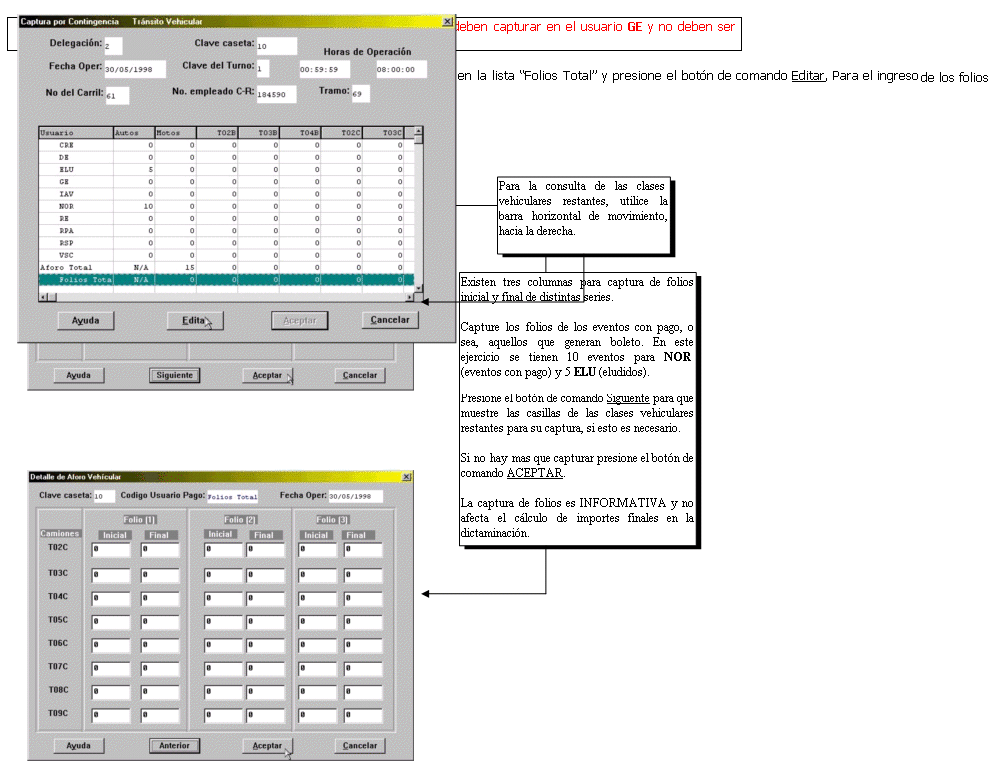
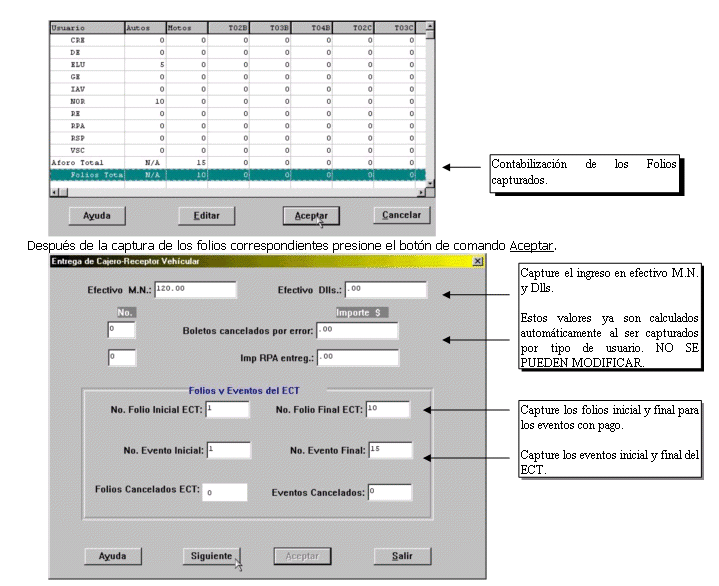
Después de la captura de los datos que determinarán el ingreso, presione el botón de comando Siguiente para desplegar la ventana “Entrega de Cajero-Receptor Vehicular”.
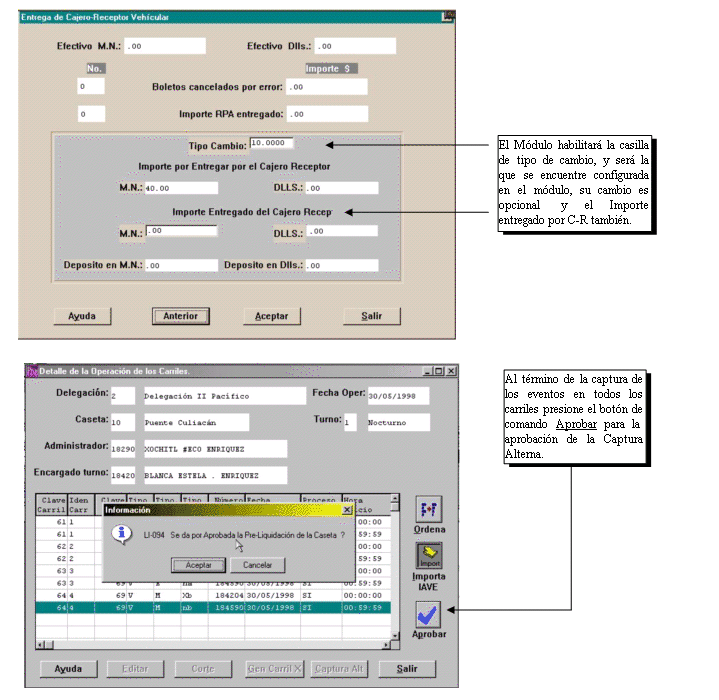
Haga los cambios necesarios en la información de preliquidación antes de aprobar el carril. Al aprobar la captura alterna, si requiere de hacer alguna modificación, hágalo a través del seguimiento por captura alterna, que será explicado más adelante.
II.2. Menú Liquidación
La elección de este menú presenta las siguientes opciones:
· Preliquidaciones
· Verificación
· Seguimiento
Si el proceso de importación (total o por carriles) terminó con éxito, en el Módulo de Liquidación tendrá la opción de revisar las preliquidaciones generadas por el Jefe de Turno, además de realizar rectificación a las mismas.
La verificación de eventos se puede realizar de la siguiente forma:
· Verificación Evento por Evento
· Verificación Masiva
· Verificación de Carriles Cerrados
· Verificación Captura Alterna
El seguimiento a las liquidaciones sólo se puede llevar a cabo cuando se tenga una liquidación de Cajero-Receptor terminada.
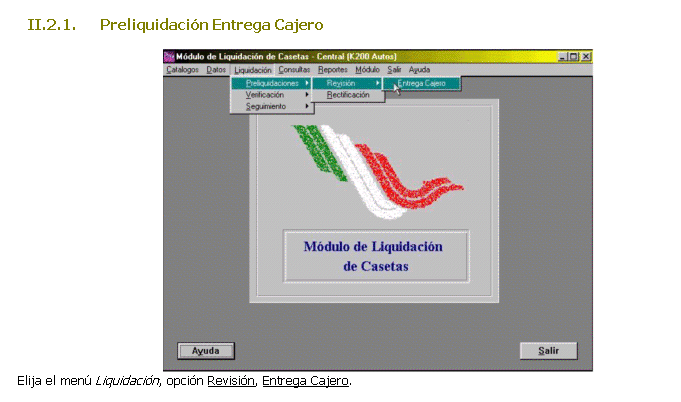
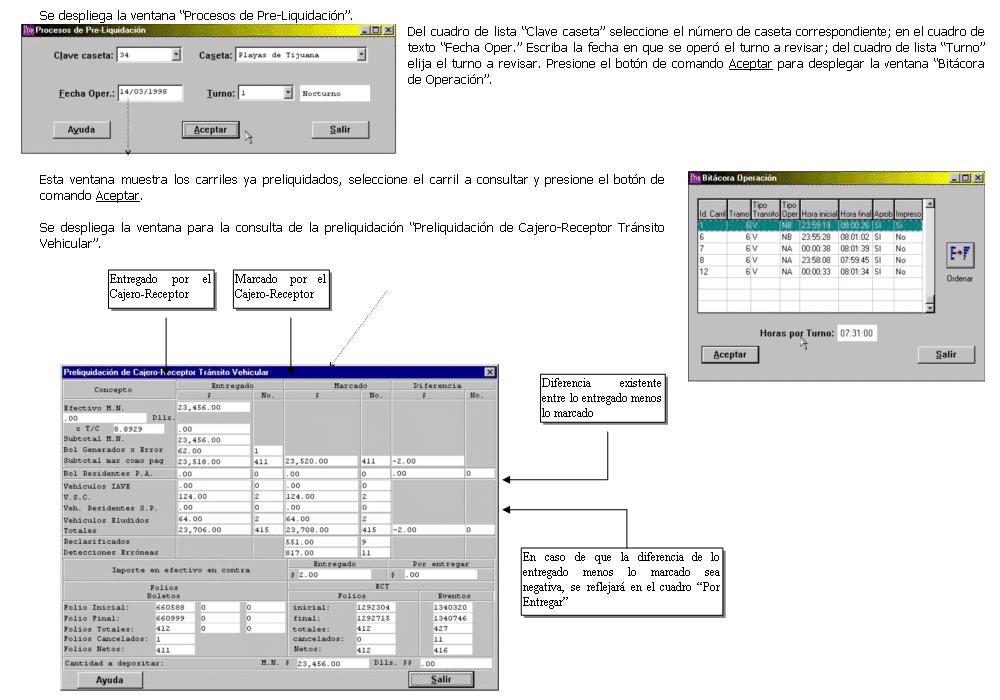
Presione el botón de comando Salir para cerrar la ventana.
II.2.2. Rectificación de la Preliquidación
Este procedimiento será usado en casos que requieran modificación a los totales de la preliquidación ya que este procedimiento servirá para la modificación del efectivo entregado por el Cajero-Receptor, estos cambios son contabilizados y revisados en Oficinas Centrales.
Elija el menú Liquidación, opción Preliquidaciones, Rectificación.
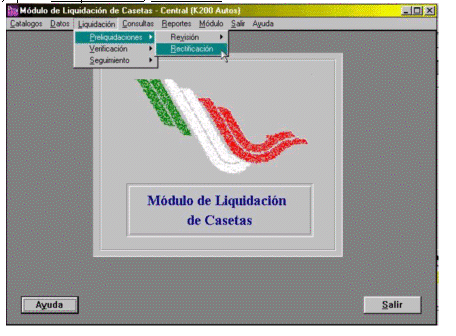

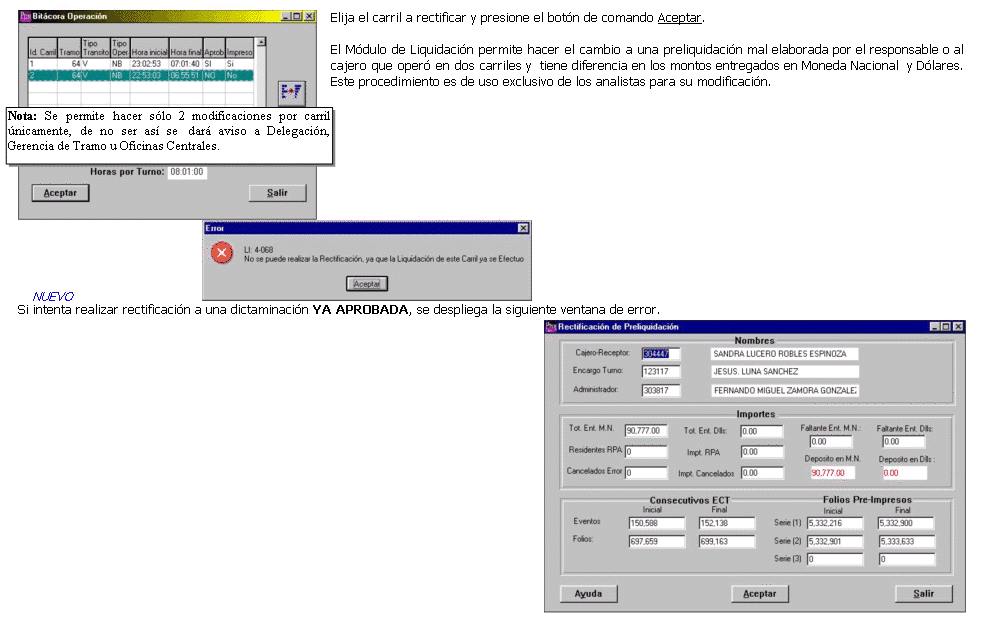
La ventana de Rectificación ahora incluye la captura de faltantes en dólares y moneda nacional.
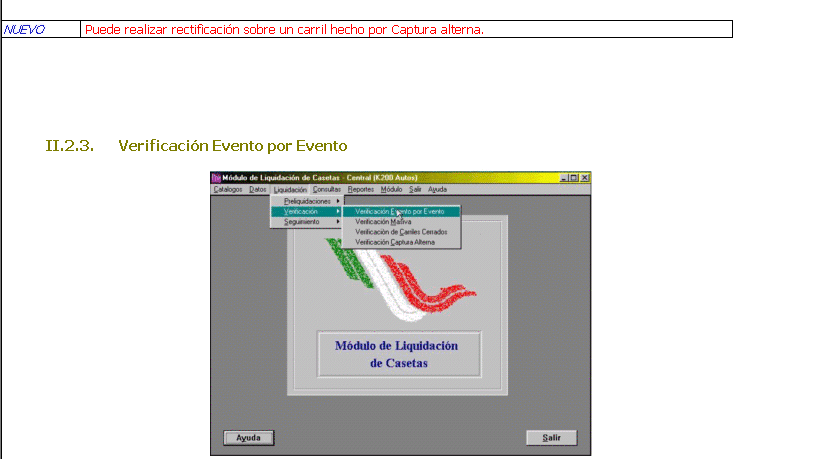
Para iniciar la liquidación elija la opción de verificación, donde nos mostrará las maneras de liquidar, una de ellas es la de Verificación Evento por Evento, Verificación Masiva, Carriles Cerrados y Verificación de Captura Alterna como se muestra en la figura.
Esta verificación aplica a todos los eventos que se necesitan verificar por vídeo o por detecciones erróneas o violaciones que generan los ECT, comúnmente llamados discrepancias; y eventos IAVE donde se requieren capturar el número de tarjeta, pero solamente permite seleccionar un evento para su dictaminación y las nomenclaturas más usadas para revisión son las siguientes.
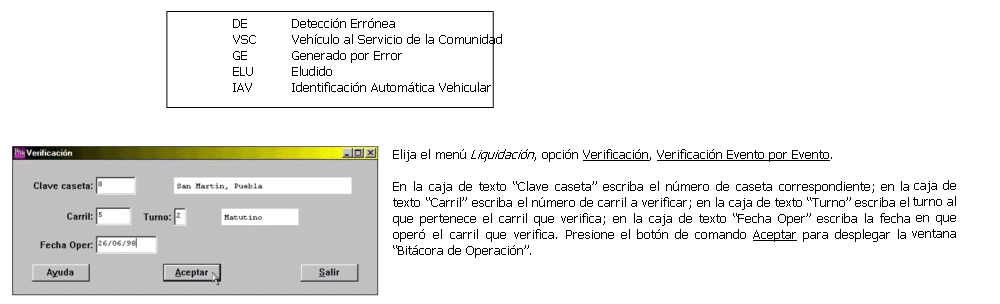

Utilice el botón de comando Estadística para verificar que la información que la preliquidación indica es la misma que se envió al Servidor NT y fue importada por completo.
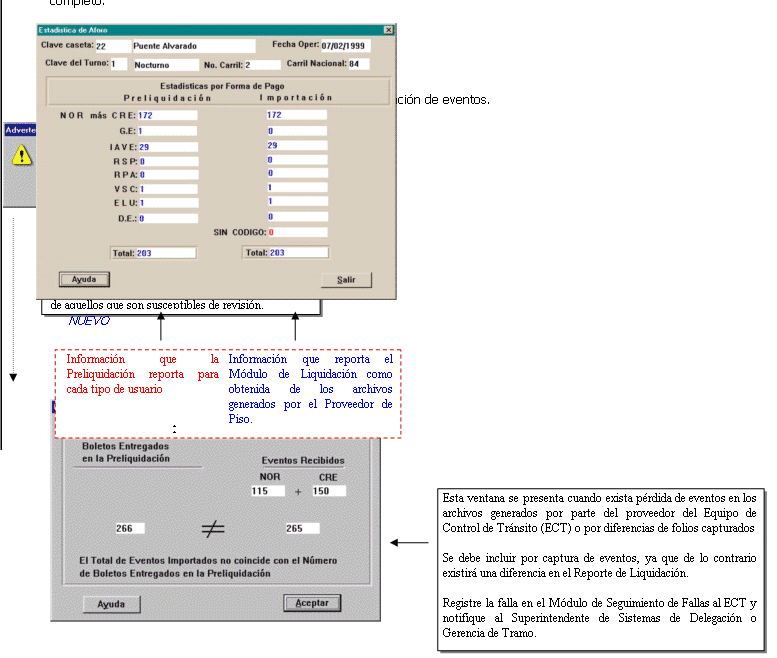

Seleccione el corte que se desea liquidar y presione el botón de comando Aceptar para desplegar la ventana “Verificación Evento por Evento”.
Datos generales de la Caseta, donde muestra el detalle del carril, la hora, el cuerpo y el cajero que operó dicho carril.
Lista de los eventos de la preliquidación ordenados en forma ascendente, donde se reflejará la dictaminación del analista liquidador.
Sección donde el analista liquidador dictaminará si la señal del ECT, C-R y el Usuario es la correcta para su registro.
Botón para captura de tarjeta IAVE.
Botón de discrepancias. Al encontrar alguna en la lista, cambiará a color rojo y al seleccionarlo situará el apuntador a un evento anterior para su dictaminación.
El analista pueda determinar a través de la revisión por el vídeo, el registro adecuado de eventos y efectuar los cambios necesarios a tipos de tarifas, usuario, etc.
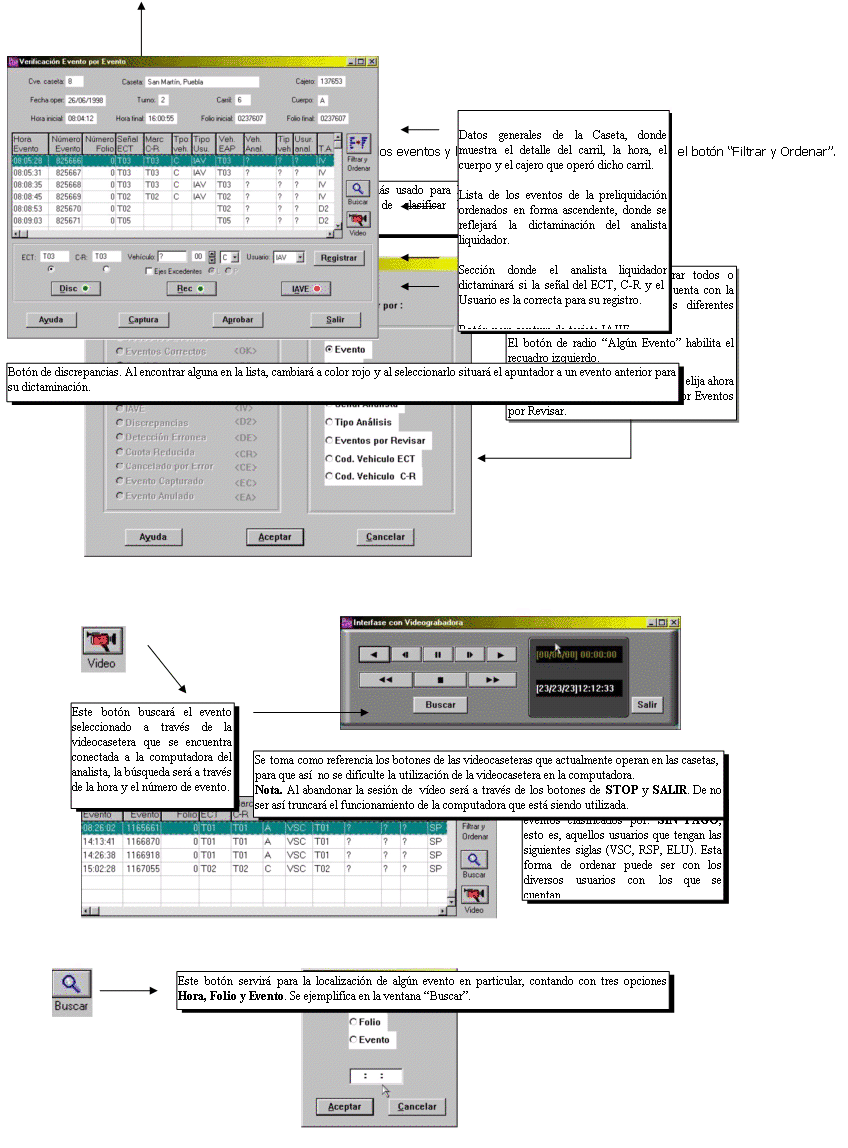
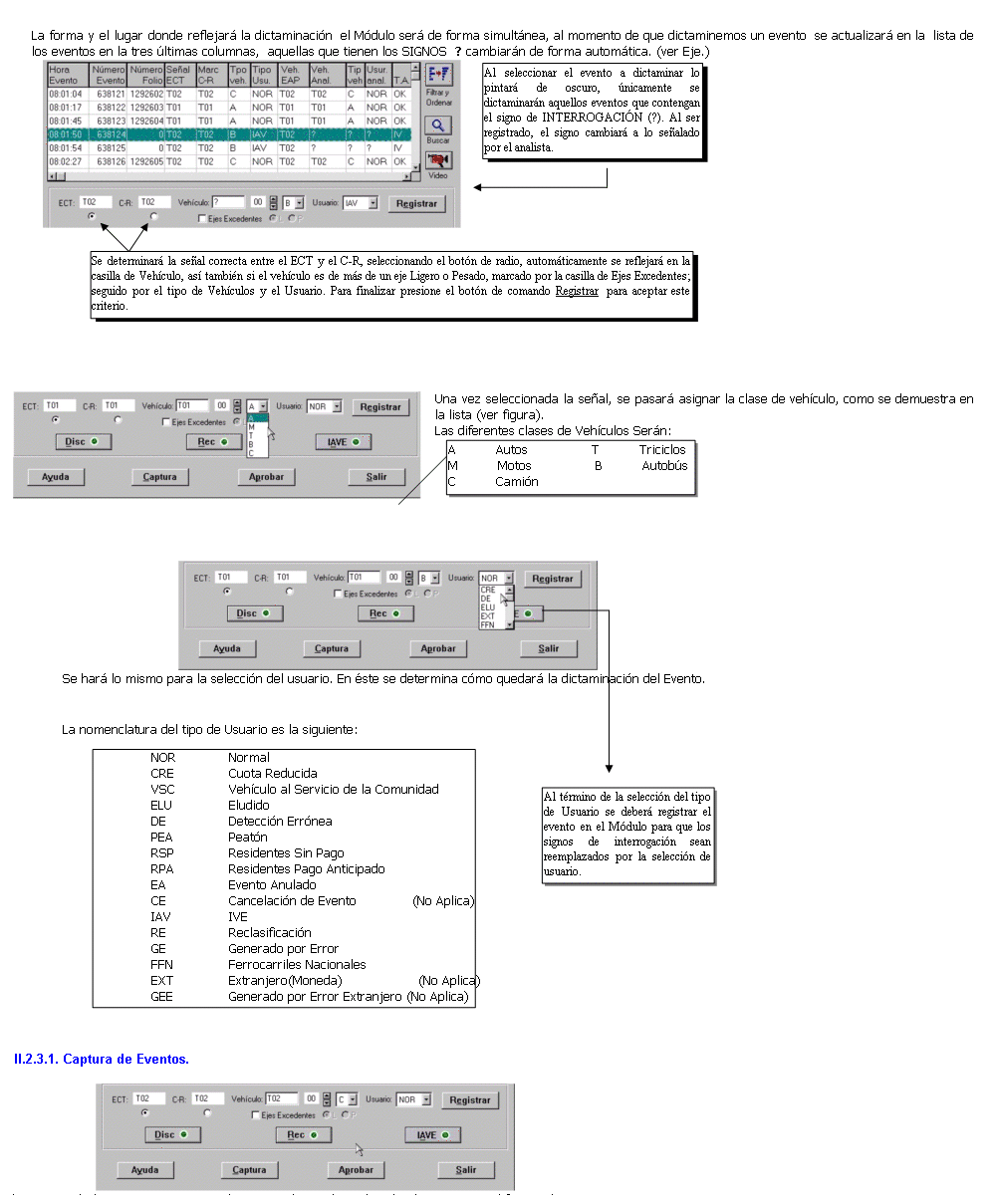
Para la captura de los eventos que no están registrados en la preliquidación, pero que sí fueron detectados a través del vídeo, será necesario recopilar todos los datos referente a estos eventos no encontrados y realizar el siguiente procedimiento.
Presione el botón de comando CAPTURA para desplegar la ventana “Captura de Eventos” en la cual se capturarán los datos de los eventos que no existen en la preliquidación.
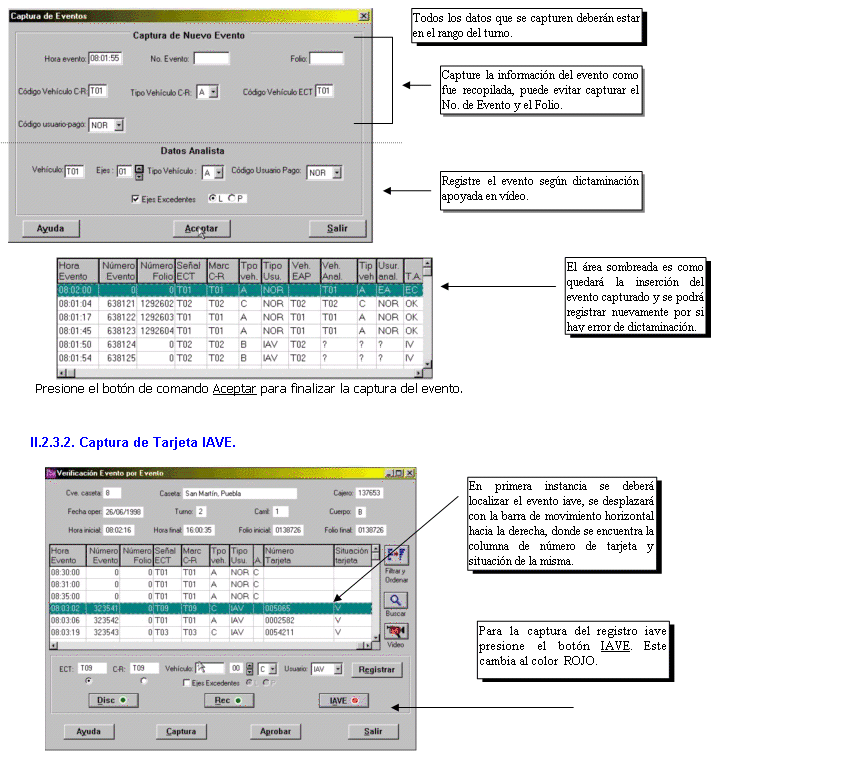
Se capturan los números de tarjeta de aquellos eventos IAVE que no fueron detectados por la antena receptora o no hubo display en la pizarra, el cajero deberá obtener el número de tarjeta, pues deberá pedirlo si se presenta este caso. La inclusión será de la siguiente forma: por cada número de tarjeta se deberá incluir las siglas CPFI00 acompañado del número de tarjeta y será a través de los siguientes pasos.
Se despliega la ventana “IAVE”.
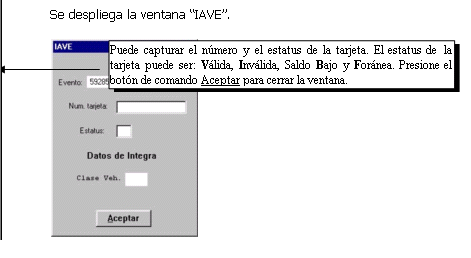
Al terminar la dictaminación de todos los eventos presione el botón de comando APROBAR para aprobar la liquidación. Si existieran eventos aún no dictaminados, el Módulo presenta un mensaje de alerta indicando cuántos eventos restan por dictaminar.
Al término de la revisión de los eventos restantes se podrá efectuar la aprobación, y capturar algunas observaciones, que serán vistas en la generación del reporte de Cajero-Receptor.
Recuerde que una vez aprobada la dictaminación NO podrá realizar cambio alguno a menos de que se realice un seguimiento sobre el carril.
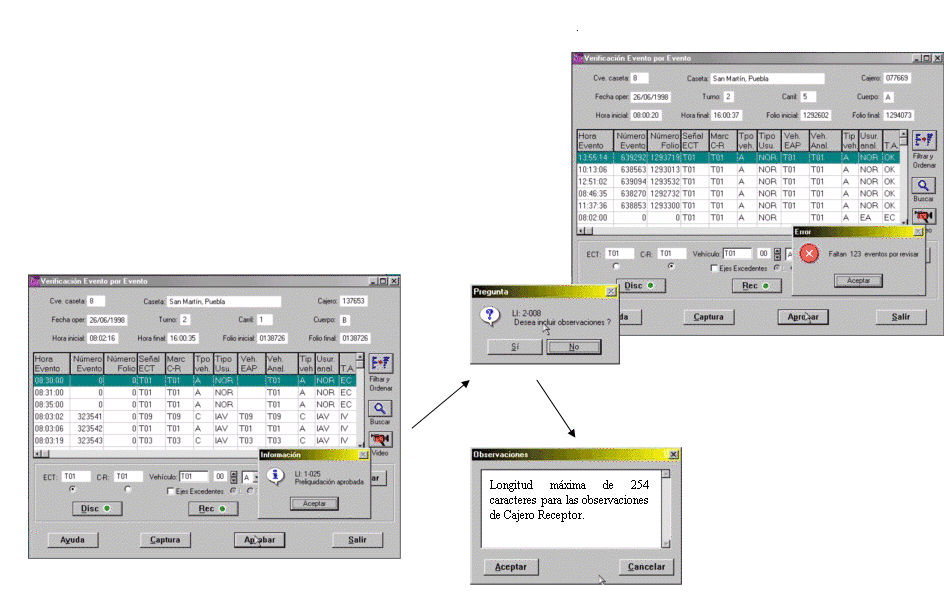
Al cerrarse la ventana “Verificación Evento por Evento”, se despliega nuevamente la ventana “Bitácora de Operación”, en la cual se mostrará el estatus del carril verificado como SÍ.
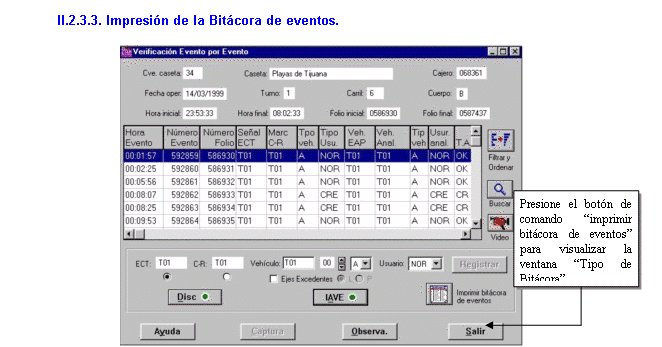
En la ventana “Tipo de Bitácora”, puede elegir uno de las siguientes bitácoras:
· Todos : Imprime un listado de todos los eventos en el carril.
· Sin Pago : Imprime un listado de los eventos sin pago, p.e.: VSC, ELU, RSP. No se incluyen los eventos que son considerados como discrepancias.
· IAVE : Imprime un listado de los eventos que fueron detectados y marcados como IAVE. No se incluyen los eventos que son considerados como discrepancias.
· Discrepancias : Imprime un listado de los eventos que difieren entre las señales del ECT, C-R y EAP. Aquí se incluyen eventos del tipo NOR, IAVE, VSC, etc., cuyas señales difieran entre sí.
· Eventos Capturados : Imprime un listado de los eventos que fueron capturados en la verificación evento por evento o masiva.
Presione el botón de comando Aceptar para imprimir la bitácora de eventos.
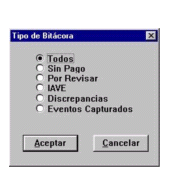
II.2.4. Verificación Masiva
Esta verificación aplica para los casos donde todos los eventos ECT[6], C-R y en ocasiones el EAP tengan la misma señal de clase vehicular, este estará sincronizado con los carriles y el concentrador del Proveedor. Este se usa con los usuarios IAVE por que la señal es uniforme y puede seleccionar y dictaminar de uno o más eventos al mismo tiempo; opción que no podría manejarse en verificación evento por evento.
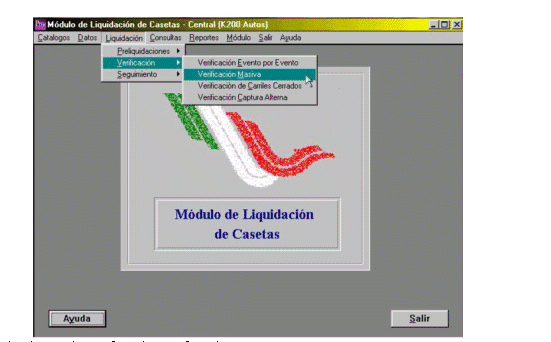
Elija el menú Liquidación, opción Verificación, Verificación Masiva.
El procedimiento será casi el mismo usado por la verificación de evento por evento, cambiando primeramente por la pantalla de trabajo y la inclusión de algunas opciones más, para la búsqueda de los eventos, pero no podrá capturar los números de las tarjetas IAVE.
En la caja de texto “Clave caseta” escriba el número de caseta correspondiente; en la caja de texto “Carril” escriba el número de carril a verificar; en la caja de texto “Turno” escriba el turno al que pertenece el carril que verifica; en la caja de texto “Fecha Oper” escriba la fecha en que operó el carril que verifica. Presione el botón de comando Aceptar para desplegar la ventana “Bitácora de Operación”.
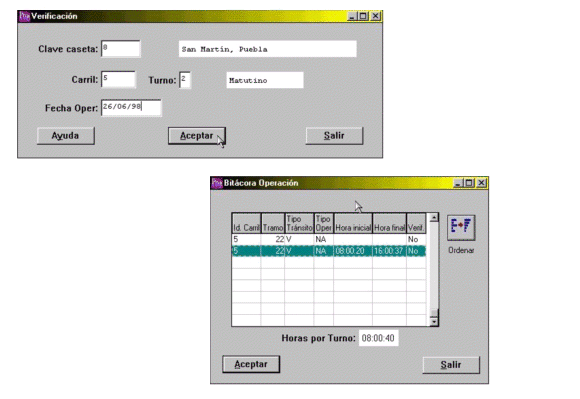
Seleccione el carril a verificar y presione el botón de comando Aceptar. Se despliega la ventana “Verificación Masiva”.
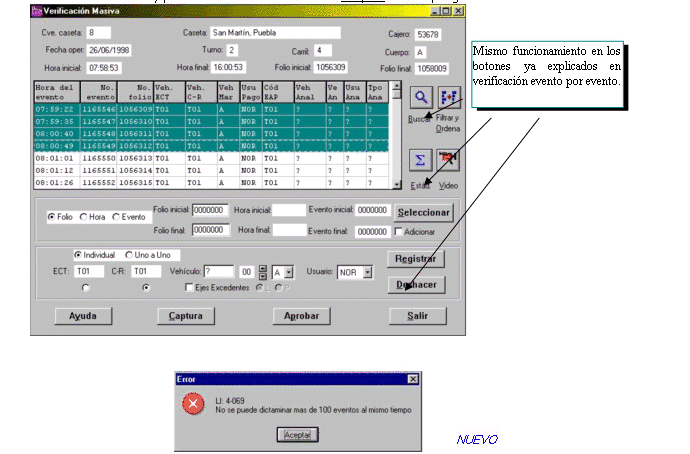
Puede seleccionar varios eventos a la vez y dictaminarlos en conjunto. Si selecciona más de 100 eventos a dictaminar se despliega la siguiente ventana de error.
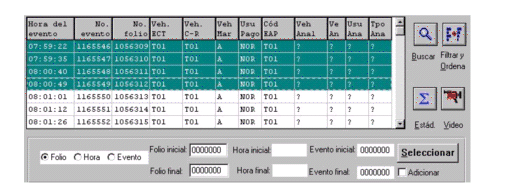
Para la selección masiva se tendrá varias formas selectivas a usar.
1. Selección evento por evento, en éste se puede marcar con el Ratón o con las flechas del teclado y la barra espaciadora para marcarlos.
2. Selección uno o más eventos
3. Selección por Folio (Folio Inicial y Final) pulsando el botón Seleccionar para que ejecute la búsqueda del bloque, Si se requiere seleccionar más eventos puede volver introducir Folio Inicial y final, pero tendrá que marcar la casilla (g) Adicionar y marcara otro bloque.
4. Selección por Hora inicial y Final. (Mismo procedimiento que el de FOLIO)
5. Selección por Evento Inicial y Final. (Mismo procedimiento que el de FOLIO)
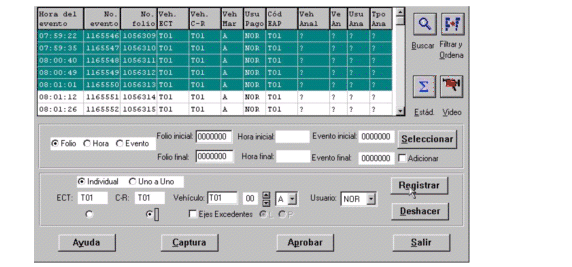
Para la dictaminación de un bloque o masiva se tiene lo siguiente:
Se determinará la dictaminación en forma INDIVIDUAL para aquellos eventos que contengan la señal o tarifa del (ECT, C-R) y el vehículo igual. Se respetará la señal que el analista haya marcado en los botones de radio y la casilla se active como se muestra en la figura, de igual manera si se desea cambiar la dictaminación se hará a través de las casillas de vehículo, clase de vehículo y usuario, finalmente se registrará.
Si hubo una mala dictaminación a un bloque considerado de eventos, se podrá cambiar el estatus con el botón DESHACER, esta opción devolverá los eventos a su estado original, esto es, con el signo de interrogación (sólo si ésta fue la primera dictaminación), pero si se hizo mas dictaminaciones adelante, únicamente se podrá deshacer los últimos eventos registrados.

Para la dictaminación de un bloque en la forma de UNO a UNO.
Se determinará la dictaminación Uno a Uno al bloque de eventos seleccionados, que en sus señales de tarifas, clase de vehículo son diferentes y que al registrarlos el Módulo respetará la señal de la tarifa que el analista haya marcado reflejándose en las columnas del analista.
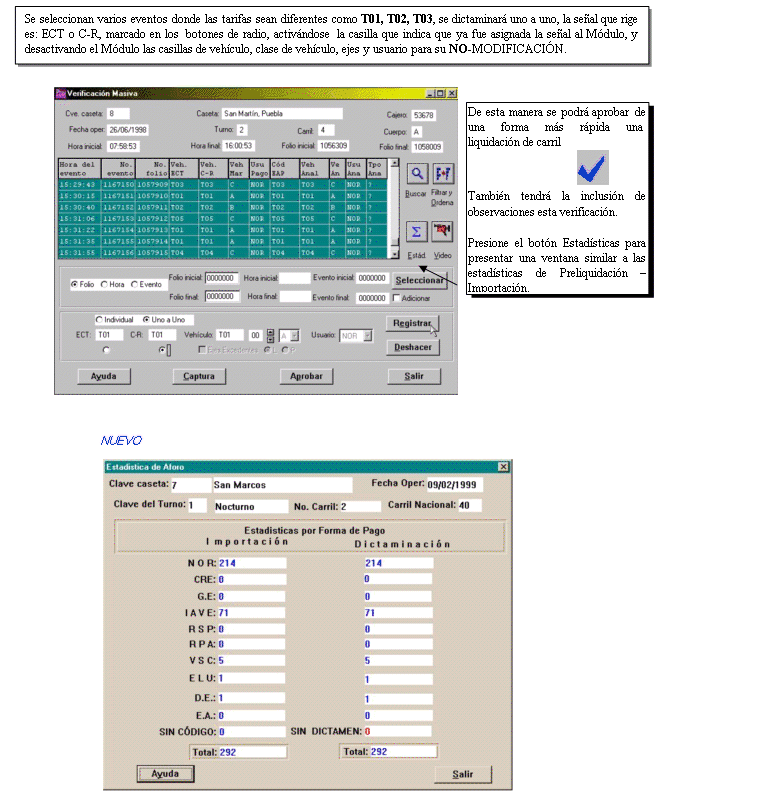
La columna Importación se refiere a la información obtenida en el proceso de importación de archivos, y nos indica los aforos totales por tipo de usuario.
La columna Dictaminación se refiere que al momento de ser visualizada la ventana de estadísticas, muestra la dictaminación por tipo de usuario llevada a cabo por al Analista.
II.2.5. Verificación de Carriles Cerrados.
Aplica a carriles que no operaron, o que se encuentran en mantenimiento durante el turno o día, su dictaminación es sencilla.
La dictaminación para los carriles cerrados se realiza de la misma forma que las otras verificaciones. Al liquidar un carril cerrado, la lista de los eventos debe estar en blanco (vacía); si llegase haber algún evento en el carril cerrado, se debe dictaminar basándose en vídeo. La liquidación de estos carriles es necesaria, por que sin ellos no se podrá generar el reporte de turno y día.
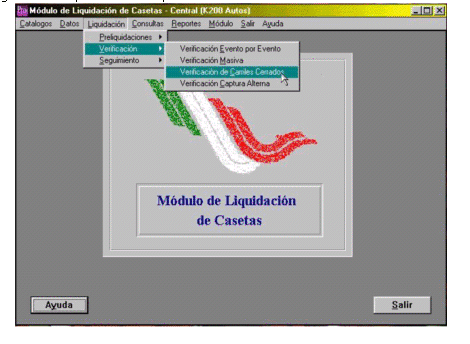
Elija el menú Liquidación, opción Verificación, Verificación de Carriles Cerrados.
Se despliega la ventana “Verificación de Carriles Cerrados”.
En la caja de texto “Clave caseta” escriba el número de caseta correspondiente; en la caja de texto “Turno” escriba el turno al que pertenece el carril que verifica; en la caja de texto “Fecha Oper” escriba la fecha en que operó el carril que verifica. Presione el botón de comando Aceptar para desplegar la ventana “Bitácora de Operación”.
Muestra los carriles que estuvieron cerrados durante el turno.

Cabe señalar que los carriles que sí operaron y se encuentren en la bitácora de operación indicados como que no operaron, se deben a que se genera un cierre en cada corte de turno, su operación es parecida a las anteriores.
Para la dictaminación del carril cerrado únicamente se aprueba presionando el botón de comando Aprobar. Presione el botón de comando Salir, con esto el estatus cambiará de NO a SÍ en verificado.
II.2.6. Verificación de Captura Alterna
Se determina como captura alterna aquellos eventos que no fueron recibidos por el concentrador del proveedor de piso o no pudieron ser transferidos al Módulo por fallas de equipo. Este procedimiento se venía haciendo como aforo manual, ya con esta opción será en forma sistematizada.
Elija el menú Liquidación, opción Verificación, Verificación Captura Alterna.
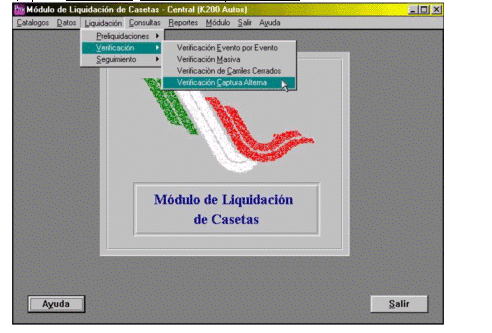
Se despliega la ventana “Verificación de Captura Alterna”.
Del cuadro de lista “Clave caseta” elija el número de caseta correspondiente; en la caja de texto “Fecha Oper” escriba la fecha en que operó el carril que verifica; del cuadro de lista “Turno” escriba el turno al que pertenece el carril que verifica. Presione el botón de comando Aceptar para desplegar la ventana “Bitácora de Operación”.
Mostrará los carriles que se capturaron y automáticamente cambiará el estatus de los carriles cerrados a SÍ en verificado, únicamente dejará los carriles por verificar.
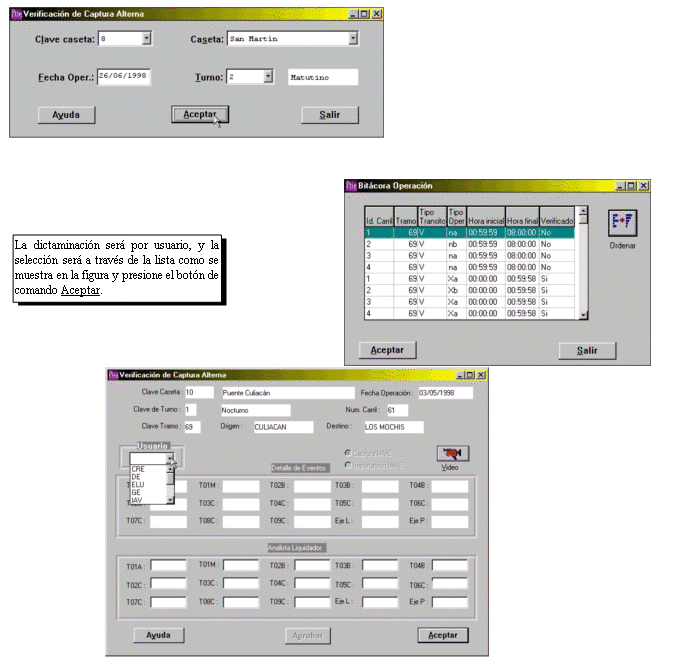
La dictaminación de la captura alterna o por contingencia se hará de la siguiente manera.
Nota: Al dictaminar el usuario de IAVE se habilitarán los botones de radio de CAPTURA-IAVE e IMPORTACIÓN IAVE, estos procedimientos son para la Interface que está en desarrollo, pero no serán utilizados por los analistas hasta nuevo aviso, su dictaminación es igual a la de los otros.
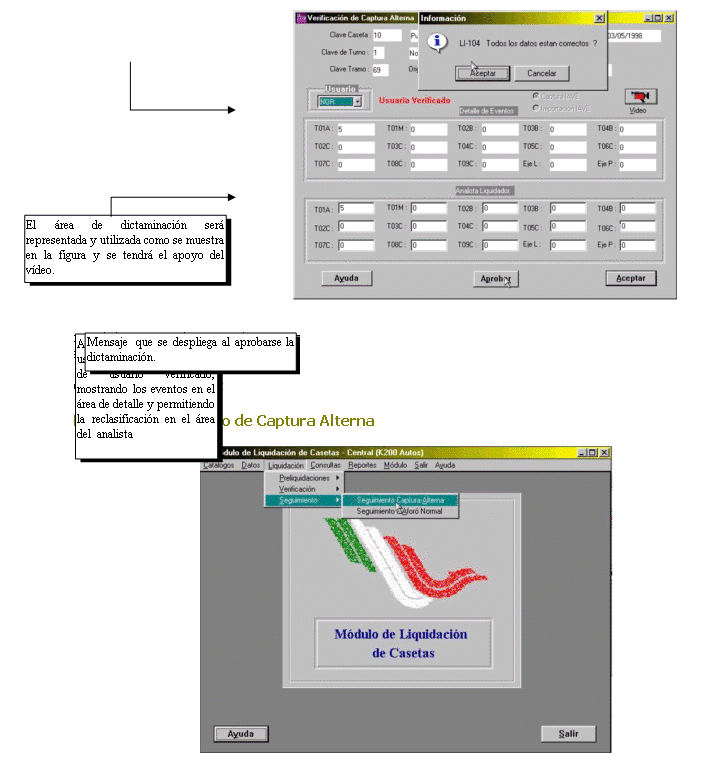
Al término de la verificación los estatus de verificado cambian de NO al SÍ quedando listo para su impresión en la opción de Cajero-Receptor.
II.2.7. Seguimiento de Captura Alterna
Se determina el seguimiento de Captura Alterna para aquellas liquidaciones que son susceptibles a cambios debido por un faltante de eventos o reclasificación de los mismos.
Elija el menú Liquidación, opción Seguimiento, Seguimiento de Captura Alterna. Se despliega la ventana “Seguimiento de Verificación”.
Del cuadro de lista “Clave caseta” elija el número de caseta correspondiente; en la caja de texto “Fecha Oper” escriba la fecha en que operó el carril que verifica; del cuadro de lista “Turno” escriba el turno al que pertenece el carril que verifica. Presione el botón de comando Aceptar para desplegar la ventana “Bitácora de Operación”.
Seleccionará el carril para el seguimiento, posteriormente se acepta dicho seguimiento, cambiará el estatus de verificado de un SI a un NO, automáticamente abrirá la ventana de “Verificación de Captura Alterna” para hacer los cambios necesarios. Cabe aclarar que una vez hecho este procedimiento, desaprobará la liquidación de ese carril y los últimos eventos que se dictaminaron los regresará a su estatus original, para que nuevamente sean dictaminados y Aprobados. Después de la modificación podrá volver a imprimir el dictamen.
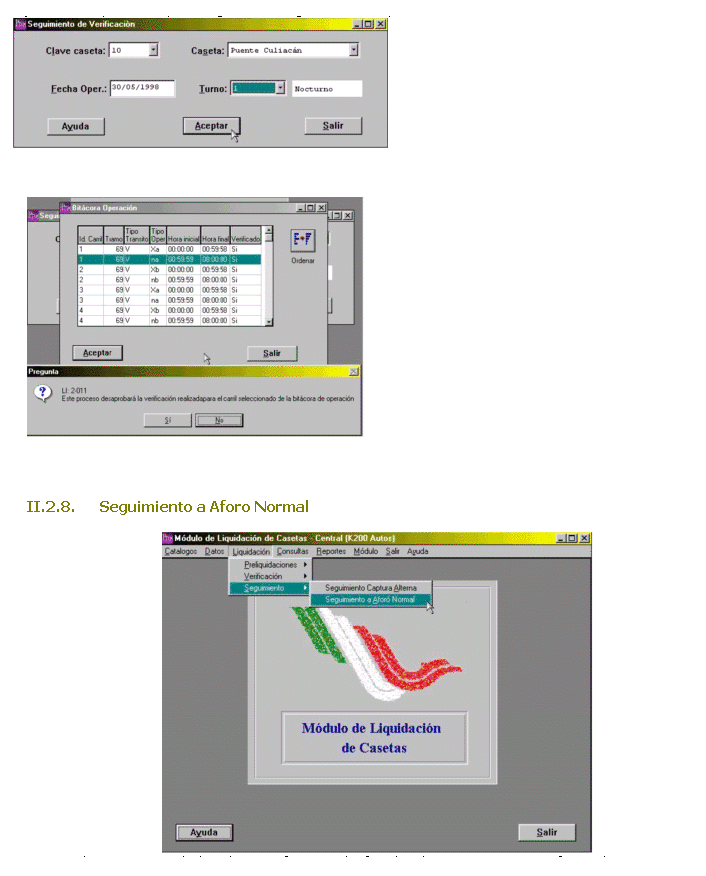
Este procedimiento permitirá al analista rectificar o reclasificar liquidaciones que por error fueron dictaminadas y que se reflejan en el reporte, con esta función podrá deshacer la aprobación de la liquidación.
Elija el menú Liquidación, opción Seguimiento, Seguimiento Aforo Normal. Se despliega la ventana “Seguimiento de Verificación”.
Del cuadro de lista “Clave caseta” elija el número de caseta correspondiente; en la caja de texto “Fecha Oper” escriba la fecha en que operó el carril que verifica; del cuadro de lista “Turno” escriba el turno al que pertenece el carril que verifica. Presione el botón de comando Aceptar para desplegar la ventana “Bitácora de Operación”.
Seleccionará el carril de la lista, presione el botón de comando Aceptar y mostrará el siguiente mensaje.
Al aceptar el Módulo deshará la aprobación, y cambiara el estatus a su estado original a los últimos eventos que se dictaminaron, también obtendrá el reporte sin la leyenda de copia.
Nota: Al realizar un seguimiento de cualquier tipo a un carril, deberá imprimir nuevamente el reporte de carril, de turno y dia-caseta.
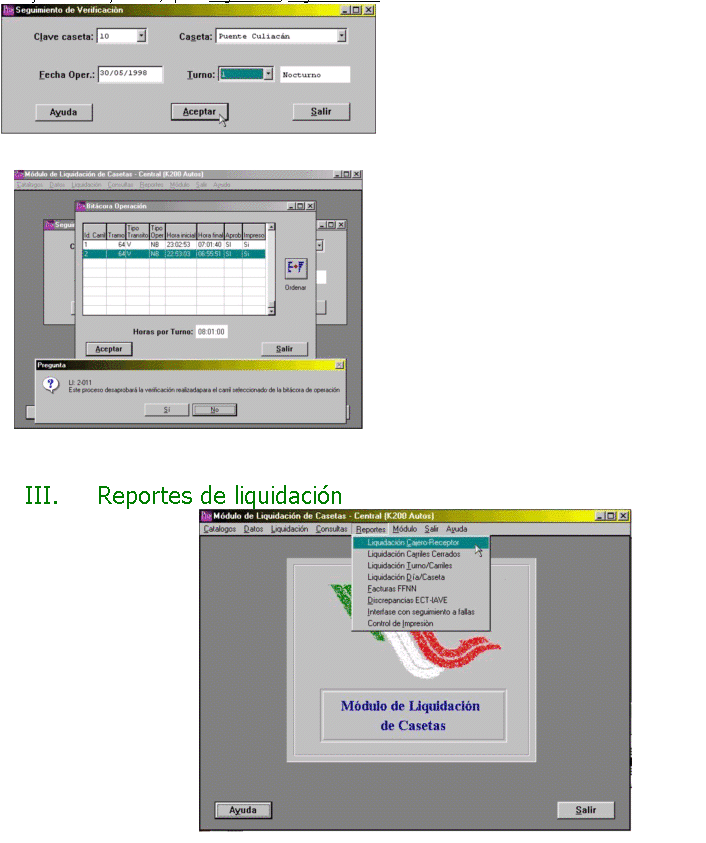
III.1. Reporte de Liquidación Cajero-Receptor
Elija el menú Reportes, opción Liquidación Cajero-Receptor.
Del cuadro de lista “Clave caseta” elija el número de caseta correspondiente; en la caja de texto “Fecha Oper” escriba la fecha en que operó el carril que verifica; del cuadro de lista “Turno” escriba el turno al que pertenece el carril que verifica. Presione el botón de comando Aceptar para desplegar la ventana “Bitácora de Operación”.
Seleccionará el carril a Imprimir, solamente serán los carriles que indican Aprobado SÍ.

Este procedimiento generará para la liquidación dos reportes, el Concentrado (carátula) y el Detalle de los eventos.
III.1.1. Formato del Reporte de Concentrado Cajero-Receptor
Este reporte refleja la diferencia entre lo entregado por el Cajero-Receptor y lo dictaminado por el Analista, marcando diferencia, si la hubiese.
III.1.2. Formato del Reporte de Detalle de Liquidación Cajero-Receptor
Reporte que detalla los eventos de cada una de las clases vehiculares, que se generaron durante el turno para ese carril.
III.2. Reporte Liquidación de Carriles Cerrados
Genera el reporte de los carriles cerrados durante el turno. Es muy Importante que se impriman los carriles cerrados, debido que son necesarios para la generación del reporte de Turno, de no ser a si no permitirá la impresión de dicho Reporte y no podrá concluir con su liquidación de turno.
Elija el menú Reportes, opción Liquidación Carriles Cerrados. Se despliega la ventana “Procesos de Pre-Liquidación”
Del cuadro de lista “Clave caseta” elija el número de caseta correspondiente; en la caja de texto “Fecha Oper” escriba la fecha en que operó el carril que verifica; del cuadro de lista “Turno” escriba el turno al que pertenece el carril que verifica. Presione el botón de comando Aceptar para desplegar la ventana “Bitácora de Operación”.
III.2.1. Formato de Liquidación Carriles Cerrados (Carátula).
Reporte concentrado de eventos para carriles Cerrados, El reporte podrá reflejar eventos que si detectados en carril cerrado, previamente verificado.
III.2.2. Formato de Reporte de Detalle de Carriles Cerrados.
Reporte que refleja los eventos de cada una de las clases vehiculares durante el turno de ese carril.
III.3. Reporte de Liquidación de Turno Carril
Se determina el concentrado de los eventos que fueron efectuados por cada uno de los carriles que operaron durante el turno, para que éste pueda generarse deberán estar impresas todas las liquidaciones de cajero receptor y de carril cerrado.
Elija el menú Reportes, opción Liquidación Turno/Carriles. Se despliega la ventana “Impresión de Reporte Verificado de Caseta/Turno”.
Del cuadro de lista “Clave caseta” elija el número de caseta correspondiente; en la caja de texto “Fecha Oper” escriba la fecha en que operó el carril que verifica; del cuadro de lista “Turno” escriba el turno al que pertenece el carril que verifica. Presione el botón de comando Aceptar para desplegar la ventana “Bitácora de Operación”.
III.3.1. Formato del Reporte de Concentrado de Turno Carril
Concentrado de liquidaciones de los carriles, que operaron durante el turno.
El reporte sumará los eventos de cada uno de los carriles que operaron durante el turno, y calculará el sobrante y faltante de lo marcado y lo verificado por el analista.
III.3.2. Formato del Reporte de Detalle de Turno Carril
Suma de los eventos de cada una de las clases vehiculares de los carriles que operaron.
III.4. Reporte de Liquidación Día Caseta.
Este reporte es la parte final y fundamental del proceso de la liquidación, ya que nos indicará cómo operó la plaza de cobro en cuanto a su ingreso. Al término del reporte el Módulo iniciará un proceso de llenado de una póliza contable, indicando los abonos a las cuentas del centro de costo al que pertenece.
Se generará la sumatoria de todos los eventos que fueron liquidados en los turnos que operaron, generando también la diferencia de la operación de lo Faltante y Sobrante, también genera un Concentrado diario de los tres turnos.
Toda esta información que se generó a través del Módulo es consultada por Oficinas Centrales en línea.
Elija el menú Reportes, opción Liquidación Día/Caseta. Se despliega la ventana “Impresión de Reporte Verificado de Caseta/Día”.
Del cuadro de lista “Clave caseta” elija el número de caseta correspondiente; en la caja de texto “Fecha Oper” escriba la fecha en que operó el carril que verifica; del cuadro de lista “Turno” escriba el turno al que pertenece el carril que verifica. Presione el botón de comando Aceptar para desplegar la ventana “Bitácora de Operación”.
Dependiendo del volumen de información en la Caseta, el módulo podría tardar hasta 15 minutos (tiempo máximo) en terminar el proceso. Si la espera es demasiado consulte con Oficinas Centrales a las Ext. 3253 y 3553.
III.4.1. Formato del Reporte de Concentrado de Día Caseta.
III.4.2. Formato del Reporte de Detalle de Día Caseta
III.4.3. Formato del Reporte de Concentrado Diario
III.4.4. Formato del Reporte de la Póliza Contable
IV. Consultas
IV.1. Reporte de Operación diaria
Elija el menú Consultas, opción Reporte de Operación Diaria. Se despliega la ventana “Impresión de Aforo Ingreso”
Del cuadro de lista “Clave caseta” elija el número de caseta correspondiente; en la caja de texto “Fecha Oper” escriba la fecha que desea consultar. Presione el botón de comando Aceptar para desplegar la ventana “Tramo de Caseta”.
Elija el tramo a imprimir y presione el botón de comando Aceptar.
IV.1.1. Formato del Reporte de Operación Diaria.
IV.2. Reporte de Faltante por Empleado.
Elija el menú Consultas, opción Reporte de Faltante por Empleado. Se despliega la ventana “Reporte de Faltantes y Sobrantes”.
En la caja de texto “Clave caseta” escriba el número de caseta correspondiente; en la caja de texto “Fecha Inicio” escriba la fecha inicial del rango que desea consultar; en la caja de texto “Fecha Final” escriba la fecha final del rango que desea consultar. Presione el botón de comando Aceptar emitir el reporte a través del motor de impresión Report Builder.
IV.3. Reporte de Concentrado IAVE.
Elija el menú Consultas, opción Reporte de Concentrado IAVE. Se despliega la ventana “Reporte de Transacciones IAVE por Plaza de Cobro”.
En la caja de texto “Clave caseta” escriba el número de caseta correspondiente; en la caja de texto “Fecha Inicio” escriba la fecha inicial del rango que desea consultar; en la caja de texto “Fecha Final” escriba la fecha final del rango que desea consultar. Presione el botón de comando Aceptar.
IV.3.1. Formato del Reporte de Concentrado IAVE.
IV.4. Reporte de Liquidación Diaria.
Elija el menú Consultas, opción Reporte de Liquidación Diaria.
Del cuadro de lista “Clave caseta” elija el número de caseta correspondiente; en la caja de texto “Fecha Oper” escriba la fecha que desea consultar. Presione el botón de comando Aceptar para desplegar la ventana “Tramo de Caseta”.
Elija el tramo a imprimir y presione el botón de comando Aceptar.
El formato de Reporte de Liquidación Diaria es igual al Reporte de Día-Caseta.
IV.5. Reporte de Tarifas de Peaje M.N. y Dlls.
Elija el menú Consultas, opción Reporte de Tarifas de Peaje M.N. y Dlls.
En la caja de texto “Clave de Delegación” escriba el número de Delegación de la emitirá las tarifas de peaje; en la caja de texto “Fecha de Aplicación” escriba la fecha a partir de la cual están activas las tarifas de peaje.
IV.6. Reporte de Tarifas Vigentes.
Elija el menú Consultas, opción Reporte de Tarifas Vigentes.
En la caja de texto “Clave de Delegación” escriba el número de Delegación de la emitirá las tarifas de peaje; en la caja de texto “Fecha de Aplicación” escriba la fecha de vigencia de las tarifas de peaje.
IV.6.1. Formato del Reporte de Tarifas.
Anexo A. Configuración del Archivo IAVE
Para cuando esta versión del manual esté liberada, al Módulo de Liquidación de Casetas se le habrá ya incorporado la importación del archivo IAVE para dictaminar automáticamente los eventos IAVE que contengan las señales del ECT, C-R y EAP iguales.
Para incorporar este archivo al proceso de importación realice lo siguiente.
Del menú principal elija Módulo, Administración, Parámetros, Procesos de Importación, Identificadores de Equipo. Se despliega la ventana “Catálogo de ECT”.
Localice la entrada INIAV en la columna ECT, debe tener asignado el identificador externo “I”. De no ser así solicite la alta a las Oficinas Centrales, área de Sistemas.
Del menú principal elija Módulo, Administración, Parámetros, Procesos de Importación, Configuración de Caseta. Se despliega la ventana “Catálogo de configuración por Caseta”.
Debe crear un registro por cada turno de la Clave ECT para la Plaza de Cobro que esté configurando en el momento para que el proceso de importación tome en cuenta el archivo de eventos IAVE.
Para crear el registro por turno, presione el botón de comando Crear, se despliega la ventana “Configuración por Caseta – Equipo”.
Especifique la Clave de Caseta, turno y Clave ECT del archivo IAVE. Presione el botón de comando Aceptar para agregar el registro.
Cabe aclarar que la configuración del archivo IAVE se debe realizar en la Plaza de Cobro correspondiente, NO es posible configurar las Claves de ECT en Delegación.
Establezca el directorio de importación del archivo IAVE en el menú Módulo, Administración, Parámetros, Procesos de Importación, Directorios de Importación.
Debe crear una nueva conexión de unidad de red permanente al Servidor NT, recurso Integra, para poder definir el directorio de importación del archivo IAVE.
Para este momento ya deberá estar configurado los tres registros del archivo IAVE para la Caseta. Antes de realizar la importación de la información se debe asegurar que exista el archivo IAVE en el Servidor NT.
Sin importar el tipo de importación que haya elegido, cuando el Módulo de Liquidación de Casetas localiza los archivos a importar, estos son sombreados.
Al momento de iniciar la verificación de los eventos, los eventos IAVE que cuenten con las tres señales iguales son dictaminados automáticamente.
Anexo B. Ejemplos de la Bitácora de eventos.
[1] El nombre de usuario y contraseña para acceso al módulo de liquidación puede no ser igual al nombre de usuario y contraseña del inicio de sesión con Windows 95.
[2] Para SIMEX la convención es D:\SIMEX. Para Controles Electromecánicos es D:\AFORO
[3] Dependiendo de la configuración del módulo respecto a los turnos, podrían ser turnos 1, 2 y 3 ó 4, 5 y 6.
[4] Es importante recordar que una vez capturado el turno no se podrá hacer ninguna importación que lo modifique o capturar el mismo turno con números de empleado distinto.
[5] Solamente podrá captura eventos y folios para aquellos usuarios que estén autorizados en la Plaza de Cobro.
[6] ECT: Equipo de Control de Tránsito, C-R: Cajero-Receptor y EAP: Equipo de Aforo Permanente.
Dirección de Administración y Finanzas
Dirección de Operación
Calzada de los Reyes 24, Tetela del Monte,
Cuernavaca 062130 Morelos, México
Tel. 01 (777) 329-2100